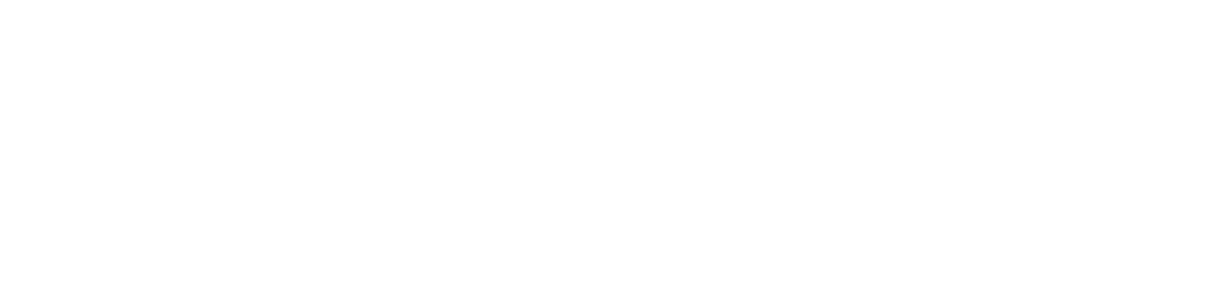Dalam panduan ini, kamu akan mempelajari cara mengakses virtual machine (VM) melalui sistem operasi Windows menggunakan aplikasi MobaXterm.
MobaXterm adalah sebuah perangkat lunak yang memungkinkan pengguna mengelola remote server dan mengakses VM dengan mudah dan efisien.
Dengan langkah-langkah yang jelas dan penjelasan mendalam, panduan ini akan membantu kamu memahami proses tersebut secara detail.
Baca Juga: Hal yang Perlu Dipertimbangkan Ketika Memilih Penyedia Layanan Cloud Computing
Apa itu MobaXterm?
MobaXterm adalah aplikasi terminal yang dirancang untuk Windows. Aplikasi ini memungkinkan pengguna untuk mengakses server dari jarak jauh, dan mengelola virtual machine (VM) dengan efisien.
Beberapa hal yang dapat kamu lakukan dengan MobaXterm di antaranya:
- Terhubung ke mesin virtual yang menjalankan sistem operasi berbasis Unix/Linux melalui koneksi SSH.
- Menampilkan aplikasi atau antarmuka pengguna grafis (GUI) dari mesin virtual.
- Transfer file antara mesin virtual dan mesin lokal melalui protokol SFTP (SSH File Transfer Protocol) dan SCP (Secure Copy Protocol).
- Terhubung ke mesin virtual atau host yang berbeda dan mengelola banyak sesi secara bersamaan.
Dengan kombinasi fitur-fitur ini, MobaXterm menjadi alat yang fleksibel untuk administrasi dan interaksi dengan mesin virtual, terutama dalam konteks lingkungan campuran Windows dan Unix/Linux.
Persiapan Sebelum Memulai
Sebelum memulai, pastikan bahwa kamu memiliki koneksi internet yang stabil. Kemudian, pastikan pula bahwa kamu mengetahui alamat IP atau nama host dari VM serta nomor port kamu.
Download dan Install MobaXterm pada Sistem Windows
Langkah pertama yang harus dilakukan tentunya memastikan bahwa MobaXterm telah terinstal di perangkat kamu.
Jika belum, ikuti langkah-langkah berikut untuk mengunduh dan menginstal MobaXterm versi gratis (Home Edition):
- Unduh MobaXterm
Kunjungi situs web resmi MobaXterm di https://mobaxterm.mobatek.net/download.html.
- Pilih Versi Gratis
Di halaman unduhan, kamu akan melihat opsi untuk mengunduh versi gratis (Home Edition). Pilih opsi Home Edition.
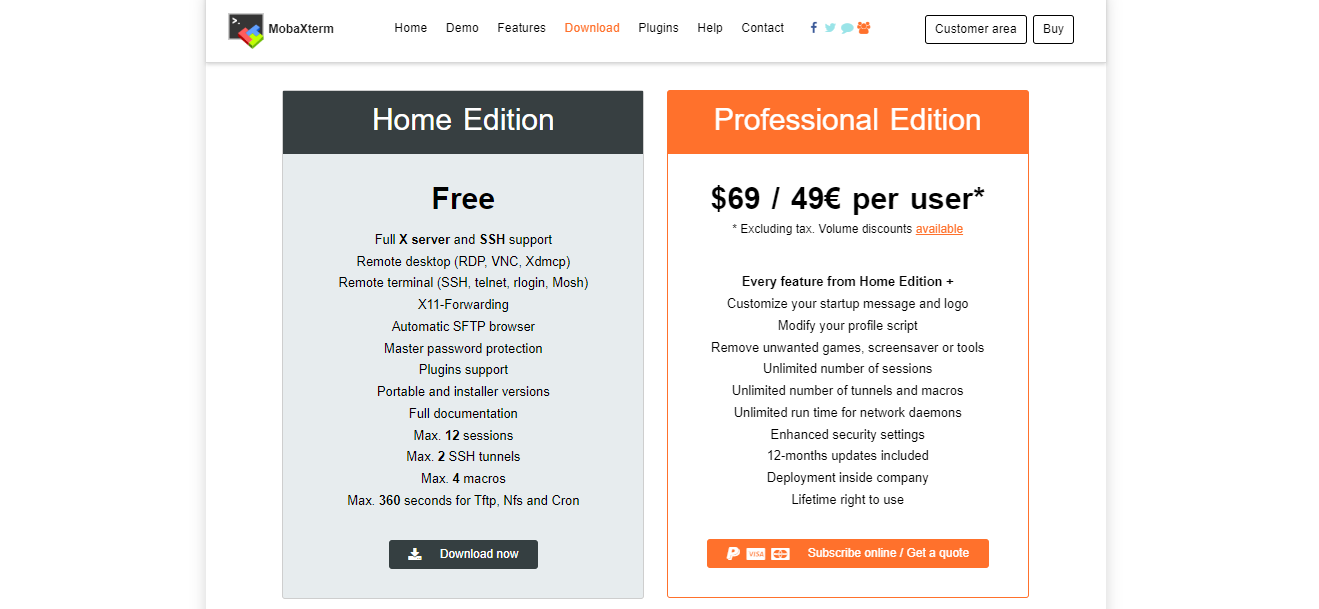
Kamu akan diarahkan untuk memilih antara portable edition atau installer edition.
Perbedaan diantara keduanya yaitu MobaXterm installer perlu diinstal di OS kamu, sementara portable edition tidak perlu.
Kelebihan dari portable edition yaitu lebih fleksibel. MobaXterm portable edition dapat disimpan di perangkat lain seperti flash disk, sehingga kamu dapat menjalankannya dimana saja tanpa harus melakukan instalasi.
Jika kamu memiliki dedicated device, dan tidak ingin repot mencari file portable untuk mengakses dan menjalankan MobaXterm, kamu bisa memilih installer edition.
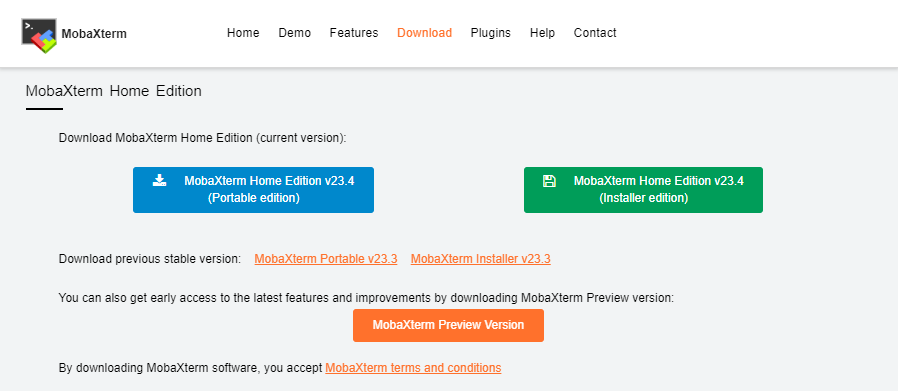
- Instalasi
Setelah selesai mengunduh, buka file yang diunduh untuk memulai proses instalasi MobaXterm. Kemudian, ikuti petunjuk instalasi yang muncul di layar.
Setelah instalasi selesai, aplikasi tersebut akan terpasang di komputer kamu dan siap digunakan.
Setelah diinstal, kamu dapat membuka aplikasi tersebut dan mulai menggunakan fitur-fitur yang disediakan dalam versi gratis.
Konfigurasi Virtual Machine
Setelah memastikan MobaXterm telah terpasang di komputer kamu, langkah selanjutnya yaitu menyiapkan VM dengan konfigurasi jaringan yang sesuai. Berikut caranya:
- Pilih Platform VM
Tentukan platform atau software untuk membuat VM, seperti VMware, VirtualBox, Hyper-V, atau platform cloud seperti DCloud, AWS, Azure, atau Google Cloud Platform.
- Buat VM Baru
Buat VM baru menggunakan platform yang dipilih. Beri nama, pilih sistem operasi, alokasikan sumber daya (CPU, RAM, ruang penyimpanan).
- Pilih Konfigurasi Jaringan yang Sesuai
Jika VM akan digunakan dalam lingkungan yang terisolasi, pilih “Mode Jaringan Host-Only”. Opsi ini memungkinkan VM berkomunikasi hanya dengan hostnya dan VM lain dalam jaringan yang sama.
- Konfigurasi IP dan Pengaturan Jaringan
Lalu, konfigurasikan pengaturan jaringan di dalam sistem operasi VM.
- Pilih alamat IP statis atau atur agar VM mendapatkan alamat IP dari DHCP server.
- Konfigurasikan DNS, gateway, subnet mask, dan pengaturan jaringan lainnya yang sesuai dengan lingkungan jaringan Anda.
- Uji Jaringan
Jika diperlukan, kamu bisa menguji koneksi dari VM ke host dan dari VM ke perangkat lain di jaringan.
Pastikan VM Telah Diaktifkan dan Dapat Diakses Melalui Jaringan
Berikut langkah-langkah untuk memastikan bahwa sebuah VM telah diaktifkan dan dapat diakses melalui jaringan:
- Periksa Status VM
Pastikan bahwa VM telah diaktifkan dan berjalan.
Di sebagian besar platform, Anda dapat melihat status VM (aktif atau tidak) di panel manajemen.
- Periksa Konfigurasi Jaringan
Periksa pengaturan jaringan di dalam VM, termasuk konfigurasi IP, gateway, subnet mask, DNS, dan pengaturan jaringan lainnya.
Pastikan setiap pengaturan jaringan sesuai dengan lingkungan jaringan yang diharapkan.
- Uji Koneksi Ping
Gunakan perintah ping dari komputer host atau perangkat lain di jaringan untuk menguji koneksi ke VM.
Cara Mengakses VM dengan MobaXterm
Untuk mengatur koneksi remote ke sebuah mesin virtual (VM) menggunakan MobaXterm, kamu dapat mengikuti langkah-langkah berikut:
- Buka MobaXterm
Jalankan aplikasi tersebut di komputer kamu.
- Buat Sesi Remote Baru
Pergi ke tab Session.
Pilih jenis koneksi remote yang ingin kamu buat, seperti SSH, RDP, VNC, atau protokol jarak jauh lainnya, tergantung pada jenis koneksi yang ingin dibuat.

- Isi Detail Koneksi
Masukkan informasi yang diperlukan untuk koneksi kamu.
Informasi ini bisa berupa:
- Alamat IP atau nama host dari mesin virtual
- Nomor port (jika berbeda dari port default)
- Pilihan konfigurasi lainnya yang diperlukan oleh protokol yang kamu pilih (misalnya, nama pengguna dan kata sandi untuk SSH)
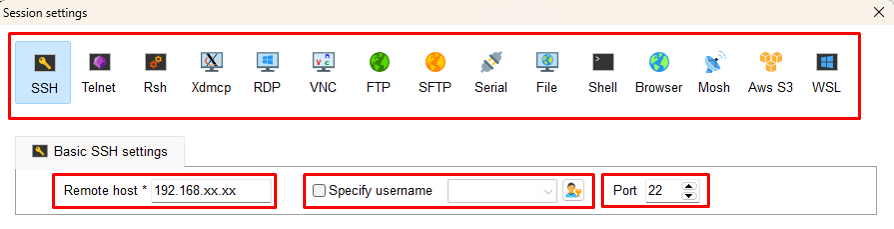
- Tambahkan Kunci Privat SSH
Jika menggunakan SSH, kamu dapat memilih untuk menggunakan kunci SSH dengan memasukkan jalur ke file kunci privat Anda di bagian Advanced SSH settings.
Kemudian, masukkan username Anda.
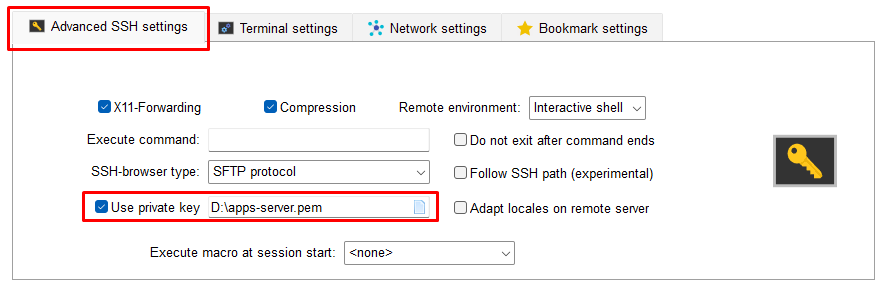
- Simpan Sesi
Setelah mengisi semua detail koneksi, kamu dapat memberikan nama untuk sesi ini dan simpan konfigurasi sesi tersebut untuk akses selanjutnya.
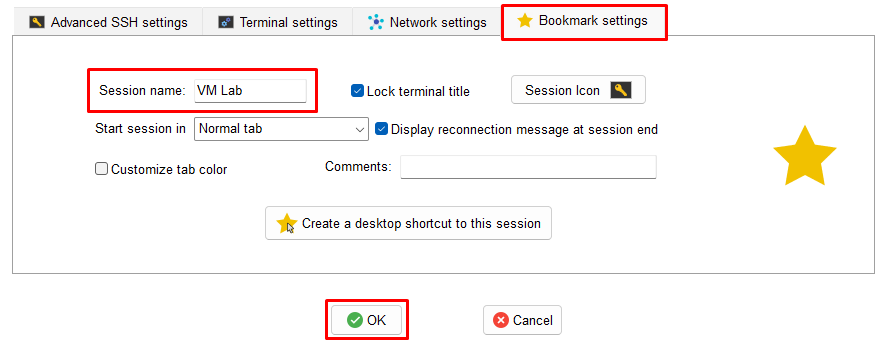
Kesimpulan
Jadi itulah cara mengakses VM melalui Windows dengan MobaXterm. Sebelum mengikuti tutorial di atas, pastikan kamu sudah menginstal aplikasi tersebut dan menyesuaikan konfigurasi VM kamu.
Setelah itu, ikuti langkah-langkah berikut:
1. Buka MobaXterm
2. Buat sesi remote baru
3. Isi detail koneksi
4. Tambahkan kunci privat SSH
5. Simpan sesi
Selamat mencoba!
Baca Juga: 5 Tips Menjaga Keamanan Cloud Terbaik yang Wajib Diikuti Tiap Organisasi